Se estima que VirtualBox posee el 2.36% del mercado en el mundo la virtualización, y principalmente se utiliza en uso personal o en empresa con entre 50 y 200 empleados.
Desde que la empresa Oracle puso a disposición del público bajo licencia GPL2 su programa VirtualBox, millones de usuarios en todo el mundo adoptaron este programa como herramienta preferida para configurar y manejar máquinas virtuales en ambientes Windows, MacOS, Linux y Solaris.
Aunque considerado muy moderno, altamente configurable y con excelentes prestaciones en todo tipo de equipos, VirtualBox no está exento de presentar problemas y fallos que impiden el inicio de las máquinas virtuales.
En este artículo te explicaremos cuáles son los problemas más comunes al usar VirtualBox y cómo resolverlos.
Pantalla negra al activar una nueva máquina virtual
Este es un problema que también afecta a máquinas virtuales creadas con otros programas y se relaciona generalmente con errores en la configuración de video de la máquina, ya sea a nivel de memoria asignada o controladores instalados.
Al empezar a cargar la máquina virtual, esta se queda con la pantalla en negro, a veces con un cursor parpadeante, aunque la máquina anfitriona sigue funcionando sin problema y se puede cerrar la ventana de VirtualBox.
Para solucionarlo primero debes asegurarte de tener instalada la versión más reciente de VirtualBox, de manera de cubrir cualquier posible deficiencia de una versión antigua.
También debes asegurarte de tener la versión más reciente del sistema operativo de la máquina virtual o al menos instalar las últimas actualizaciones que recibió en su momento, si es un sistema algo antiguo como Windows XP, Vista o 7, o una versión muy anterior de Linux.
Si tu máquina virtual usa Linux, puedes ingresar al sistema, sin levantar los componentes gráficos, a través de un terminal TTY, pulsando Host + F1.
Inicias sesión en Linux en modo texto y escribes el comando:
sudo apt update && sudo apt dist-upgrade
Esto actualizará los repositorios del sistema e instalará la última versión de los paquetes.
Al terminar reinicia la terminal y pulsa nuevamente Host + F1, entra en modo texto con tu usuario y contraseña y luego escribe el comando
sudo lightdm
(o el gestor de sesiones que utilices) para entrar en el sistema en modo gráfico.
Otras veces la pantalla negra aparece tras una actualización del propio programa VirtualBox. Una posible solución es entrar en la configuración de la máquina virtual y deshabilitar la aceleración 3D en el sistema invitado y el modo de pantalla completa.

Si se logra entrar tras desactivar esta opción, aumenta la asignación de memoria de video (VRAM) y verificar que los controladores y memoria de video son correctos.
También se debe verificar que la actualización de VirtualBox no haya generado un cambio en la selección del chipset de la tarjeta madre de la máquina virtual.
Si el problema se debe al controlador de video del sistema invitado, lo primero que debes hacer al entrar en modo a prueba de fallos es reintentar la instalación del controlador correcto de video.
Otra solución recomendada es comprobar la asignación de memoria VRAM o memoria de video, que se hizo al crear la máquina virtual. Una insuficiente cantidad de memoria VRAM haría que el sistema no pueda cargar los gráficos en la resolución máxima del monitor configurado.
En este punto, también se recomienda revisar la configuración de la resolución de pantalla y reajustarla a una más baja. Si el sistema logra cargar después de este cambio, es evidente que hay un problema con el controlador de video y la memoria asignada y no se puede usar la máxima resolución hasta que estos valores sean ajustados adecuadamente.

Lentitud en la ejecución de la máquina virtual
Un problema de ralentización o excesiva demora en la carga de archivos y aplicaciones en una máquina virtual indica que algún proceso está haciendo excesivo uso del acceso a disco o que se elevó considerablemente la paginación a disco cuando la máquina se queda corta de RAM.
Si tu máquina anfitriona usa Windows, debes revisar la política de monitoreo de tu programa antivirus.
Este tipo de software realiza una revisión en tiempo real de cada archivo, biblioteca o documento que abre o usa el sistema, lo que interfiere con la carga de todos los elementos que conforman la máquina virtual en VirtualBox y en otros programas de virtualización similares.
Este problema es recurrente en máquinas Windows protegidas con los programas antivirus AVG, Avast y Bitdefender.
La solución más sencilla a este problema es abrir el panel de configuración del antivirus y ajustar sus políticas de monitoreo para que excluya el contenido de las carpetas donde se ubica tu máquina virtual.
También es recomendable asignar más memoria RAM a la máquina virtual para reducir la constante paginación de memoria temporal a disco.
Disco fragmentado en las máquinas virtuales
Los usuarios de Windows XP e incluso de Windows 7 y Vista seguro conocen el problema de la fragmentación del disco duro, es decir, la dispersión progresiva de los archivos y bibliotecas en numerosos fragmentos a lo largo y ancho del disco, que provocaba mayor retraso en la lectura y escritura de los mismos con el paso del tiempo.
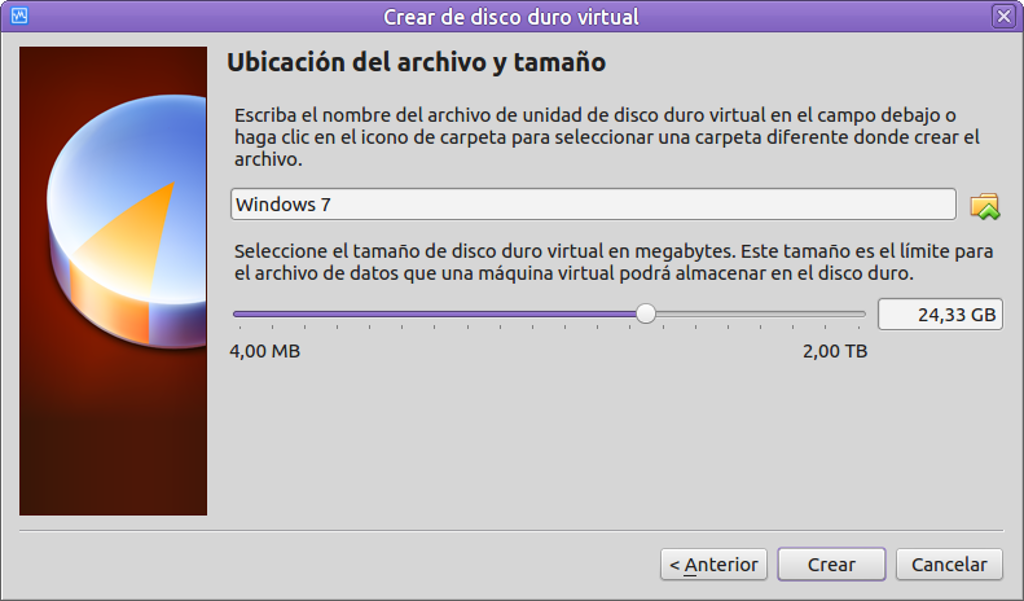
Para solucionar esto, hay varios programas gratis o de pago para desfragmentar los archivos en Windows, copiando cada uno en segmentos consecutivos para acelerar su lectura. En el caso de una máquina virtual instalada en un anfitrión Windows con formato de archivo DVI dinámico, el problema se hace más evidente.
Esto se debe a que un disco dinámico se irá “llenando” hasta su máximo tamaño solo cuando se use, es decir, que si asignamos un disco de 25 GB a esta máquina virtual, inicialmente solo ocupará una parte de ese espacio, pero irá creciendo al agregar programas y documentos en la máquina virtual hasta llegar al tope asignado.
En un anfitrión Windows, esto significa que el archivo de disco virtual DVI correspondiente a nuestra máquina virtual se irá fragmentando en la medida en que se usa el computador para esta y otras tareas, lo que hará cada vez más lenta su lectura y escritura.
En una máquina Windows, tanto anfitriona como huésped, lo primero es usar la herramienta gratuita de desfragmentación que viene preinstalada en el sistema operativo o una externa de las muchas disponibles.

Estos programas suelen tener muchas opciones útiles, pero la mejor es la de desfragmentar el espacio libre juntando todos los archivos al inicio del disco duro virtual y acelerando así los tiempos de lectura de los mismos.
Linux y otros sistemas basados en Unix se manejan con políticas que reducen considerablemente la fragmentación del disco en el uso diario, pero pueden sufrir problemas con sus directorios y archivos por un apagado incorrecto del equipo.
Por tal razón conviene usar regularmente la herramienta chkdsk o similares para revisar el estado de las tablas de directorios y corregir cualquier error.
Mi máquina virtual no me reconoce puertos USB
Tanto en equipos anftiriones Linux como Windows puedes encontrarte con el problema de que la máquina virtual recién creada no reconozca los puertos USB ni los dispositivos conectados a ellos.
La principal causa es que no está instalado el paquete “Oracle VM Virtualbox Extension Pack“ y así te lo hará saber el propio programa.
Si este es el caso, puedes descargar este paquete desde la web de VirtualBox. Para comprobar que se instaló correctamente puedes verificar que aparezca en el menú VirtualBox > Archivo > Configuración/Preferencias > Extensiones.
En el caso de Linux, deberás además agregar al usuario al grupo “vboxusers” de VirtualBox. Si usas Ubuntu, Debian, Linux Mint y similares debes usar el comando:
addusser usuario vboxusers
En el caso de sisemas basados en Arch el comando es
sudo gpasswd -a usuario vboxusers
y listo, ya podrás usar las funciones USB de VirtualBox.
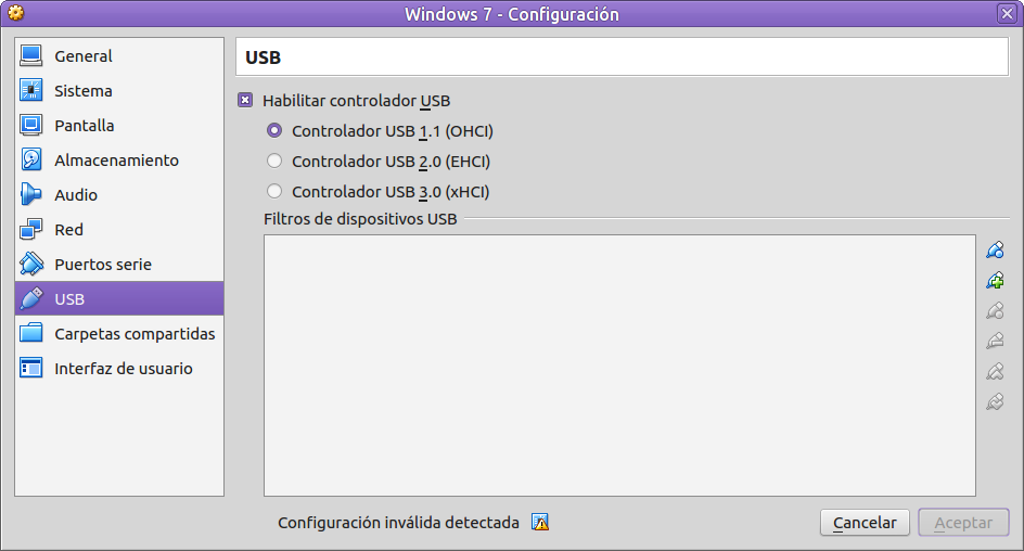
Por otro lado, no dejes de revisar la pestaña “USB” en la configuración de la máquina virtual, y verificar que esté activada la casilla “Habilitar controlador USB”, además de escoger el tipo de puerto que tiene la máquina anfitriona.
Problemas de conexión a la red de máquinas VirtualBox
Puede que tengas problemas para que una máquina virtual de VirtualBox se conecte a internet con la conexión de su equipo anfitrión. Lo primero será revisar que esta tenga bien configurado su acceso a red, sobre todo la tarjeta de red que debe usar.
Ve a la pantalla principal de VirtualBox, selecciona la máquina virtual que tiene el problema y pulsa sobre “Configuración”.y luego en la pestaña “Red”.
Allí podremos escoger el adaptador a usar y el tipo de conexión entre Bridge o puente, NAT y otros. El modo puente es el aconsejable si quieres tener acceso a un servidor web, archivos multimedia ubicados en la unidad de disco de otro equipo, impresoras compartidas en red, etc.
De hecho, este modo simula una conexión física real a la red, asignando una IP al sistema operativo huésped que se puede obtener por DHCP o configurándola directamente en la máquina virtual.

En este caso, elige la opción puente y escoge el tipo de tarjeta de red que emulará la máquina, según el hardware del equipo anfitrión, es decir, Ethernet, Airport, etc.
Recuerda además que para que la conexión funcione correctamente debes ajustar dentro de los parámetros de la tarjeta de red de tu máquina virtual los datos de dirección IP, máscara de subred, puerta de enlace y servidor DNS de la red, igual que lo harías con cualquier otro equipo.

Máquinas Virtuales Abortadas en VirtualBox
Uno de los problemas que puede llegar a enfrentar un usuario de VirtualBox es la situación en la que la máquina virtual es abortada. Este problema puede ser causado por una variedad de factores, desde problemas con el hardware del sistema anfitrión hasta problemas con el software del sistema huésped.
Primero, es esencial comprender qué significa “Virtualbox abortada”. Esta frase se refiere a la circunstancia en la que una máquina virtual no puede iniciarse o continuar funcionando. Cuando esto sucede, VirtualBox muestra un estado “abortado” en su panel de control.
Cómo solucionar el problema “VirtualBox abortada”
Para resolver este inconveniente, es necesario seguir algunos pasos que te ayudarán a identificar y solucionar el problema.
- Verificar la configuración de la máquina virtual: Asegúrate de que los parámetros de configuración de la máquina virtual, como la asignación de memoria RAM, la cantidad de núcleos de CPU asignados y la configuración de almacenamiento, sean los correctos y estén dentro de los límites de los recursos disponibles en tu sistema anfitrión.
- Actualizar VirtualBox y los controladores de tu sistema: Una versión desactualizada de VirtualBox o de los controladores del sistema anfitrión pueden causar conflictos que resulten en el error de “VirtualBox abortada”. Asegúrate de tener la última versión de VirtualBox y de los controladores de tu sistema.
- Verificar el espacio de almacenamiento: La falta de espacio en el disco duro del sistema anfitrión puede causar este error. Si la máquina virtual no tiene suficiente espacio para operar, puede abortarse automáticamente. Verifica que tienes suficiente espacio libre en tu disco duro.
- Revisar los archivos de registro de VirtualBox: Los archivos de registro de VirtualBox pueden proporcionar información valiosa sobre la causa del error. Estos archivos se encuentran en la carpeta de VirtualBox en tu directorio de usuario.
- Reinstalar VirtualBox: Si después de seguir los pasos anteriores el problema persiste, puedes considerar la reinstalación de VirtualBox. Desinstala el programa completamente, reinicia tu sistema, y luego vuelve a instalar VirtualBox.
A continuación, describiremos algunas de las causas más comunes y las soluciones recomendadas para cada una de ellas.
- Problemas de hardware: Esto puede incluir una falta de recursos, como la memoria RAM o el espacio en disco, en el sistema anfitrión. Para solucionarlo, asegúrate de que tu sistema anfitrión tiene suficientes recursos para manejar las máquinas virtuales que estás intentando ejecutar. También puedes intentar asignar más memoria o espacio en disco a la máquina virtual en la configuración de VirtualBox.
- Errores de software: Los problemas con el sistema operativo huésped o con el software instalado en él pueden causar que una máquina virtual se aborte. En este caso, es posible que debas corregir estos problemas en el sistema operativo huésped. Esto podría implicar reinstalar el sistema operativo, actualizar el software o corregir errores específicos.
- Configuración incorrecta de VirtualBox: Si la configuración de tu máquina virtual no es correcta, también puede provocar que se aborte. Esto podría incluir cosas como la configuración incorrecta de la red, la asignación incorrecta de recursos o el uso de un sistema de archivos incompatible. En este caso, tendrás que revisar y corregir la configuración de tu máquina virtual en VirtualBox.
- Apagado inadecuado de la máquina virtual: Si una máquina virtual se apaga incorrectamente, por ejemplo, debido a un corte de energía o al cierre forzado del sistema anfitrión, esto puede causar que la máquina virtual se aborte la próxima vez que intentes iniciarla. Para prevenir esto, siempre asegúrate de apagar correctamente las máquinas virtuales antes de cerrar VirtualBox o apagar el sistema anfitrión.
En resumen, si te encuentras con el problema de “Virtualbox abortada”, no te preocupes. Aunque puede ser frustrante, existen múltiples soluciones que puedes probar para resolverlo. Recuerda que la prevención es la mejor solución: asegúrate de mantener actualizado tu sistema anfitrión y las máquinas virtuales, asigna recursos suficientes a tus máquinas virtuales y siempre apaga tus máquinas virtuales correctamente para evitar problemas.
Recordemos que es fundamental para el buen funcionamiento de VirtualBox y cualquier máquina virtual, mantener actualizado tanto el sistema operativo anfitrión como el software de virtualización. Para profundizar en otros temas relacionados con máquinas virtuales, te invitamos a leer el artículo “¿Qué es una Máquina Virtual?”.
Si has encontrado la información de este artículo valiosa, te pido el favor que nos ayudes a compartirla en tus redes sociales. Y si tienes alguna duda, comentario o quieres que escribamos sobre algún tema escríbeme a echan@maquinavirtual.net


