
El programa de virtualización de la empresa VMware, disponible para Windows, MacOS y Linux, es uno de los más usados por quienes necesitan instalar una o más máquinas virtuales en sus computadores, ya sea para labores de trabajo, académicos o simplemente por ocio.
Sin embargo, a pesar de los años de experiencia de sus creadores y de la continuas mejoras y nuevas funciones que incorpora cada versión de este programa, no siempre las cosas salen bien y pueden presentarse diversos problemas al usar una máquina virtual VMware.
En este artículo te hablaremos de los problemas más frecuentes que se presentan en el uso de este programa y cómo se pueden solucionar.
Descarga la Última Versión Disponible
![]()
Pantalla negra al activar una nueva máquina virtual
Sin duda alguna este es uno de los problemas que mayor número de búsquedas genera en internet. Al iniciar la carga del sistema operativo virtualizado en la máquina creada con VMware, la pantalla se queda en negro y no es posible ver ninguna información que muestre cuál parte del proceso de carga falló.
En los foros de ayuda de VMware una de las respuestas más recurrentes a este problema es que se debe a una instalación o reinstalación incorrecta del controlador de video de la máquina virtualizada, que ocurre cuando se actualizan los complementos VMware Tools.

La solución a este problema es iniciar sesión en modo a prueba de fallos y una vez que el sistema operativo cargue, reintentar la instalación del controlador correcto de video.
Otra solución recomendada es comprobar la asignación de memoria VRAM o memoria de video, que se hizo al crear la máquina virtual. Una insuficiente cantidad de memoria VRAM haría que el sistema no pueda cargar los gráficos en la resolución máxima del monitor configurado.
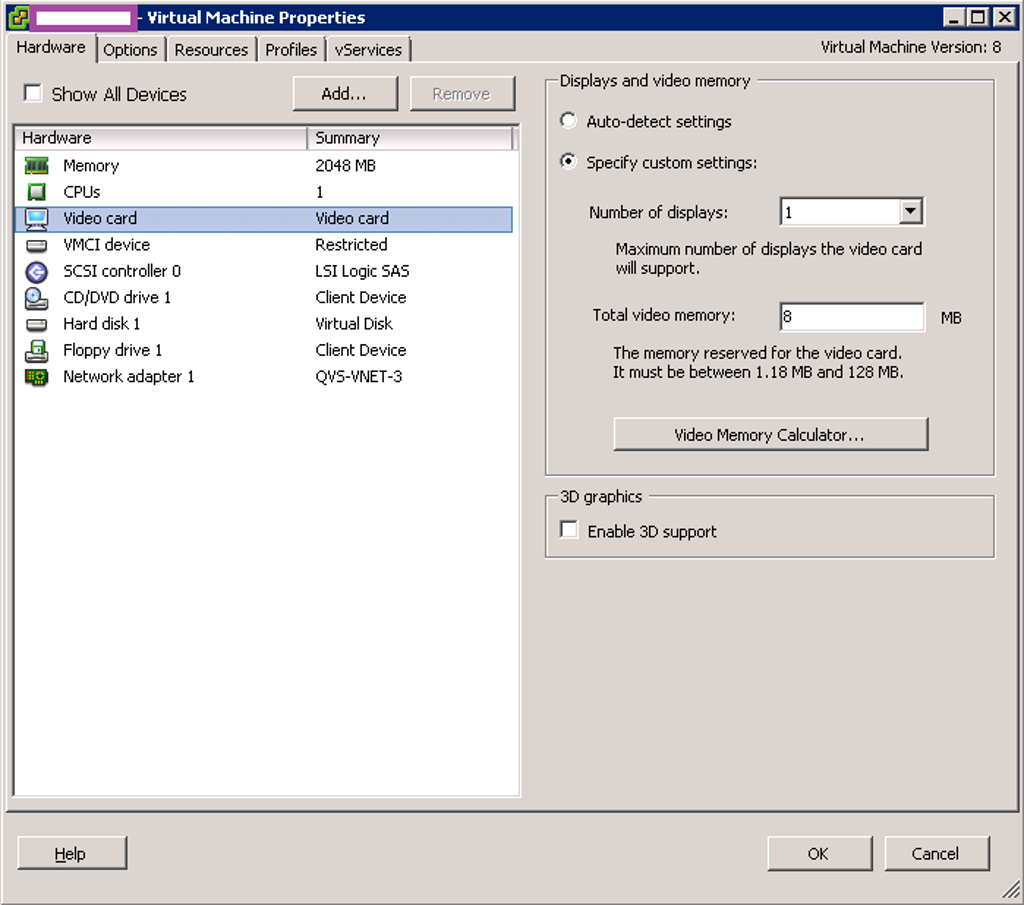
En este punto, también se recomienda revisar la configuración de la resolución de pantalla y reajustarla a una más baja. Si el sistema logra cargar después de este cambio, es evidente que hay un problema con el controlador de video y la memoria asignada y no se puede usar la máxima resolución hasta que estos valores sean ajustados adecuadamente.
Lentitud en la ejecución de la máqina virtual
Muchos usuarios de Windows se quejan de que sus máquinas virtuales funcionan con mucha lentitud, es decir, que tardan demasiado en cargarse o en ejecutar cualquier programa instalado en el sistema operativo virtualizado o en abrir documentos creados en estos.
El uso de programas antivirus es una de las razones más comunes para esta falla, sobre todo en máquinas que corren en un anfitrión Windows.
El problema es que los programas antivirus realizan una revisión en tiempo real de cada archivo, biblioteca o documento que abre o usa el sistema, lo que interfiere con la carga de todos los elementos que conforman la máquina virtual VMware, sin importar cuál sea el sistema operativo instalado en esta.
Entre los antivirus que más se han relacionado con la ralentización de las máquinas virtuales VMware destacan los muy populares AVG Antivirus, Avast y Bitdefender.
En este caso la solución más básica es ir al panel de configuración del programa antivirus que tengas instalado y ajustar sus políticas de monitoreo para que excluya el contenido de las carpetas donde se ubica tu máquina virtual.
En el caso de máquinas virtualizadas con Windows XP, es conveniente hacer una desfragmentación del disco con regularidad.
Windows 7 y 10 mantienen sus discos optimizados lo más posible, pero no ocurre así con XP, razón por la cual después de un cierto tiempo la máquina virtual puede empezar a ralentizarse al tener que leer archivos divididos en numerosos fragmentos dentro del fichero que conforma el disco virtual asignado en la máquina anfitriona.
VMware incorpora una utilidad para la desfragmentación del fichero que aloja el disco duro virtual, que puedes encontrar dentro del menú de Ajustes de Máquina Virtual –→ Disco Duro y buscando allí la opción “Desfragmentar”


También puedes hacerlo desde el propio sistema virtualizado, buscando la aplicación “desfragmentación de disco” o similar en el menú Accesorios de Windows.
Otros sistemas como Linux mantienen una muy baja desfragmentación pero puede haber errores en directorios y librerías por un apagado incorrecto del equipo. Usa la utilidad chkfsk para analizar el disco duro en el arranque del sistema o gparted o “disks” una vez iniciada la sesión.
Mi máquina virtual no accesa a la red
VMware permite configurar la conexión de red de sus máquinas virtuales en la misma forma que estaría disponible para un equipo físico real, es decir, en modo puente (o Bridge), NAT y en una red privada virtual.
Si tienes problemas para conectar la máquina virtual VMware con tu equipo anfitrión, debes revisar su hubo un error en la configuración de los componentes de red de la misma.
En VMware, el modo Bridge es sumamente útil para conseguir que la máquina virtualizada sea parte de la misma red física a la que está unida la máquina anfitriona. De esta forma, se podrán accesar los recursos de la red de una forma transparente, rápida y directa.
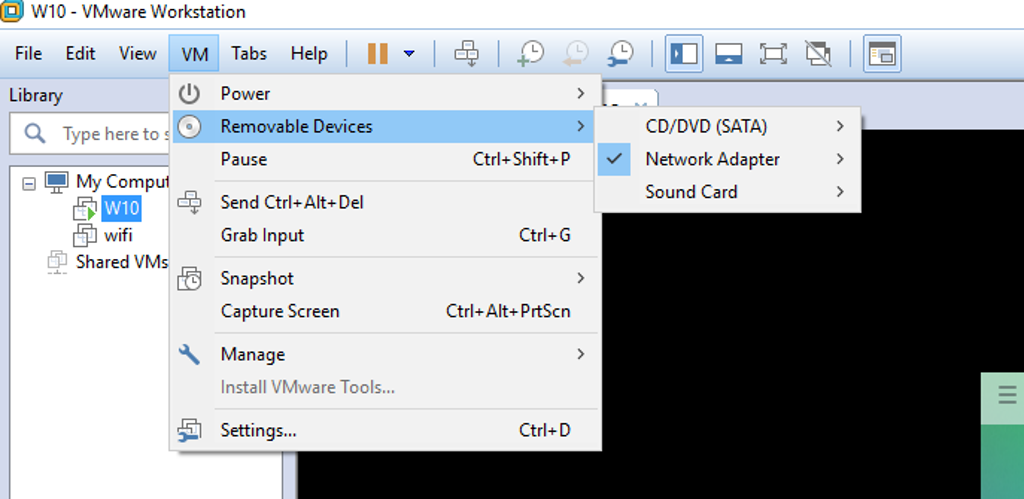
Esto es indispensable si quieres accesar un servidor web, archivos multimedia ubicados en la unidad de disco de otro equipo, impresoras compartidas en red, etc.
De hecho, el modo Bridge es uno de los más usados en VMware porque permite que la máquina virtual sea vista por los demás equipos de la red y además tener acceso a internet.
Para solucionar un problema de conexión con este tipo de modo, primero debes revisar cuántas tarjetas de red tienes habilitadas. Al crear una máquina virtual conectada en modo Bridge, el programa WMWare reconoce como tarjeta predeterminada la interfaz VMnet0.
En este caso hay que revisar si existe una segunda tarjeta, en este caso deshabilitada, que esté usando la designación WMnet0, o incluso, un dispositivo bluethooth con ese mismo nombre.
De ser este el caso, no podrás conectarte a la red desde la máquina virtual y para solucionarlo debes buscar la opción “Editar Ajustes de Red Virtual”, si tu programa está en español, o “Edit Virtual Network Settings”, si lo tienes en inglés.

Allí está disponible una ventana en la que se puede configurar el modo Bridge y activar la opción “Automatic Bridging”.
Si crees que este ajuste automático es la fuente del problema, puedes ajustarlo manualmente entrando nuevamente en la ventana de configuración del “Automatic Bridging” y desmarcando la casilla “Automatically choose an available physical network adapter” o “Seleccionar Automáticamente una adaptador de red disponible”.
Ahora debes ir al menú “Host Virtual Network Mapping” y en la opción VMnet0 seleccionas la interfaz o tarjeta que realmente quieres utilizar. Luego reinica la conexión de red en la máquina virtual y listo.
Recuerda además que para que la conexión funcione correctamente debes ajustar dentro de los parámetros de la tarjeta de red de tu máquina virtual los datos de dirección IP, máscara de subred, puerta de enlace y servidor DNS de la red, igual que lo harías con cualquier otro equipo.
Mi máquina virtual no me reconoce puertos USB
Acabas de comprar una llave USB 3.0 de alta capacidad y quieres usarla para copiar una buena cantidad de archivos, videos y música en tu máquina virtual recién configurada con VMware y lista para correr ese sistema operativo Linux, Windows o MacOS que quieres probar.
Cuando la conectas al equipo, ves que la máquina anfitriona la detecta y configura sin problema, pero a la hora de tratar de accesar tu llave USB desde la máquina virtual te encuentras con que esta ni siquiera ve este dispositivo.
¿Qué ha pasado? Pues hay varias cosas que debes revisar si te enfrentas a un problema con los puertos o dispositivos USB en tu máquina VMware.
En primer lugar revisa la configuración con la cual creaste tu máquina virtual y verifica que añadiste la opción “USB Controller”, que activa los controladores para el uso de los chips USB y puertos.
Si esta opción no fue activada al crear la máquina virtual, debes seguir estos pasos:
- Selecciona la máquina virtual en tu menú y luego ve a la pestaña “VM” → Settings.
- En la pestaña “Hardware” selecciona “Add” o “Agregar”.
- Al salir el asistente para nuevo Hardware, escoge “USB Controller”.
- Configura los ajustes de conexión a puertos y dispositivos USB.
Otra forma de corregir estos problemas es marcando en el menú de Configuración de la maquina virtual la casilla de la opción “Habilitar dispositivos USB” y luego la casilla “conectarlos automáticamente”.
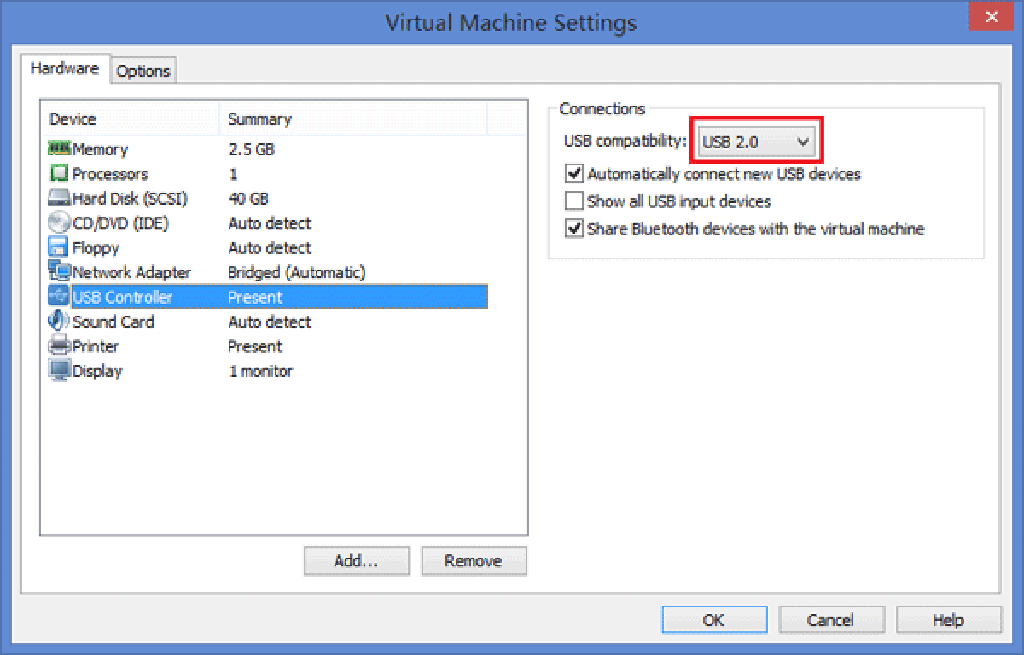
También debes tomar en cuenta que a la hora de instalar el controlador USB en tu máquina virtual puedes escoger dos opciones:
- EHCI-UHCI: soporta USB 2.0 y USB 1.0.
- xHCI: soporta USB 3.0, USB 2.0 y USB 1.1. Esta opción solo está soportada por sistemas operativos modernos. Por ejempo, Windows Server 2008 no admitirá xHCI.
Si por alguna razón no encuentres opción para agregar el controlador USB a una máquina virtual, procura instalar o reinstalar los Wmware Tools y luego verifica si en el sistema operativo que estás instalando en la máquina virtual se necesitan controladores especiales para el manejo del USB.
Aunque las versiones modernas de Windows y Linux traen estos controladores genéricos preinstalados, es posible que en versiones antiguas o en equipos especiales debas usar un controlador exclusivo para poder activar estos dispositivos en tu hardware.
z35W7z4v9z8w
Si has encontrado la información de este artículo valiosa, te pido el favor que nos ayudes a compartirla en tus redes sociales. Y si tienes alguna duda, comentario o quieres que escribamos sobre algún tema escríbeme a echan@maquinavirtual.net


