
Microsoft Windows 10 es un sistema muy avanzado que ofrece grandes posibilidades para el trabajo tanto de usuarios domésticos como profesionales, una de ellas es la virtualización nativa de otros sistemas operativos, en este artículo hablaremos de posibles errores al crear máquinas virtuales en Windows 10.
Esto facilita instalar máquinas virtuales dentro del computador, que funcionarán como un equipo físico real corriendo su propio sistema operativo y programas, pero también pueden ocurrir problemas por errores del usuario o del sistema, que vamos a repasar en este artículo.
En primer lugar hay que recordar que Windows 10 incorpora su propia tecnología de virtualización como parte de su versión Enterprise, Professional y Education llamada Hyper-V.
Además, puedes instalar programas de virtualización tradicionales y muy conocidos como VirtualBox de Oracle, VMWare Workstation Pro y otros usados en la plataforma Windows y que permiten crear máquinas que correrán sistemas operativos Linux, MacOS, Solaris, Microsoft Windows en sus diferentes versiones y otros.
Funciones de virtualización desactivadas
Los procesadores modernos tienen extensiones especiales que permiten acelerar por hardware las capacidades de virtualización de los equipos. Las tecnologías más usadas son la Intel VT-x y la AMD-V, presentes en los procesadores de Intel y AMD más modernos.
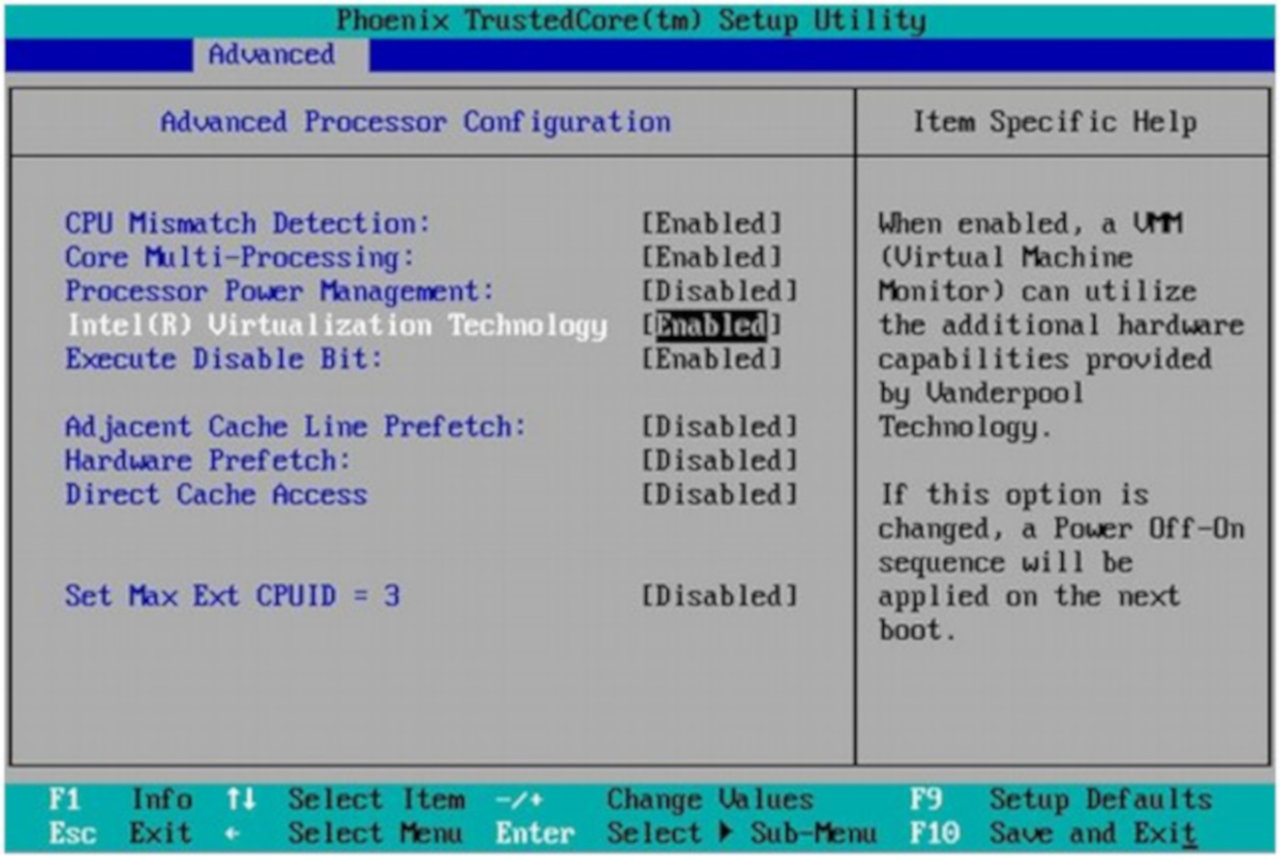
Escasa asignación de RAM
Para poder funcionar, la máquina virtual toma recursos de la anfitriona como memoria RAM, espacio en disco y capacidad de procesamiento.
La RAM es muy importante para poder correr un segundo o tercer sistema operativo al mismo tiempo que el propio, además de los programas y documentos correspondientes.
Una máquina virtual con Linux con un escritorio exigente como Gnome o con Windows 10 requiere al menos 2 GB de RAM para correr adecuadamente.

Si tu máquina virtual muestra lentitud y un excesivo acceso a disco, puedes probar a aumentar la asignación de RAM en el menú de configuración del programa que uses para virtualizar, tras lo cual deberá funcionar sin problemas.
Insuficiente capacidad de procesamiento
Asignar suficientes núcleos del procesador para la ejecución del sistema virtualizado es tan importante como la cantidad de RAM que dispongas para esta. Windows 10 consume mucha potencia y esto implica menos disponibilidad de cálculo para un segundo o tercer sistema operativo.
Si tu equipo tiene procesador de varios núcleos, asigna al menos la mitad de estos a la máquina virtual, o los que puedas sin afectar a tu equipo anfitrión. El ajuste ideal dependerá del ensayo y error para encontrar el equilibrio entre potencia y funcionabilidad, tanto en la maquina anfitrión como en la virtualizada.
Ejecutar virtualización sin permisos de administrador
Programas como VMware necesitan permisos de administrador para correr en Windows 7, 8 y 10. Para iniciar el servicio de autorización de VMware debes iniciar un terminal como Administrador y correr el comando “services.msc” que listará los servicios activos en el sistema.
Busca el denominado “Servicio de Autorización de Vmware” y actívalo si está apagado.
En el caso de Hyper-V las fallas más comunes tienen que ver con errores al habilitar este servicio en Windows 10, al instalarlo o al activar los servicios de integración que ofrece.
Los errores de instalación de Hyper-V impiden crear y configurar máquinas virtuales correctamente. Lo primero es que revises si tu equipo cumple los requisitos de hardware para usar esta función:
- Tener una versión de Windows 10 Enterprise, Professional, o Education
- Tener un equipo con procesador de 64 bits con función Second Level Address Translation (SLAT).
- Poseer un CPU con soporte para VM Monitor Mode Extension.
- Disponer como mínimo de 4G de RAM.
El comando “systeminfo.exe” usado en un terminal de Administrador te mostrará las características de tu equipo y en su sección “Hyper-V” te dirá si es o no compatible a nivel de hardware y sistema operativo.
Las características de VM Monitor Mode Extensión vienen incorporadas en el procesador y si no las posees, debes cambiar obligatoriamente este componente por uno actualizado.
Otra falla común con Hyper-V es que programas de terceros alteran partes del sistema que este software requiere, generando problemas de compatiblidad y mal funcionamiento.
Estos programas pueden instalar controladores virtuales y bibliotecas propias que interfieren con la funcionabilidad de Hyper-V. Muchos usuarios reportan problemas tras instalar programas como VirtualBox o Vmware, por lo que si este es tu caso, deberás desinstalarlos y reinstalar Hyper-V.
Inadecuada actualización del sistema
Desde su lanzamiento Windows 10 ha visto corregidos numerosos errores y se han publicado varias actualizaciones con versiones nuevas de muchos de sus paquetes y sistema.
Si eres usuario de la compilación 10049 no podrás usar Hyper-V, pues es una versión antigua y no incorpora esta función y carece de varios componentes indispensables.
Por lo tanto debes tratar de mantener tu sistema actualizado lo más posible, algo que el propio sistema te permitirá hacer cada vez que Microsoft publique una nueva actualización en línea.
Si por el contrario quieres usar la compilación 10049, puedes ejecutar la vista previa técnica de Windows 10 compilación 10049, para que se instalen algunos componentes faltantes.
Error 0x800F0906 de Hyper-V
Un problema común al instalar Hyper-V es que aparezca en pantalla el “error 0x800F0906”, que indica que los archivos de instalación no se descargaron correctamente.
Si tenemos una imagen ISO de Windows 10, puedes montarla como una unidad más haciendo click con el botón derecho del ratón sobre la misma y escogiendo la opción “Montar”.
Entramos a esta imagen y buscamos la ruta completa hacia el directorio \sources\sxs y luego entramos a PowerShell como administrador e introducimos el comando:
dism /online /enable-feature /featurename:Microsoft-hyper-v-all /All /LimitAccess /Source:<Ruta SXS>
y listo, ya tendrá instalado Hyper-V en tu equipo.
Falla en la carga de Controladores
La máquina virtual funciona igual que un equipo físico, por lo que necesitarás instalar los controladores de video, sonido, impresora y periféricos que correspondan al equipo que estás emulando.
Uno de los puntos débiles de la virtualización es el tema del video, con pantallas que quedan en negro al iniciar la máquina virtual o que muestran una resolución y colores poco atractivos.
La pantalla negra es un problema conocido al instalar ciertas versiones de Linux en máquinas que utilizan tarjetas de video de la marca Nvidia. Este sistema operativo usa por defecto los controladores libres Nouveau, hechos en base a una especie de “ingeniería inversa” sobre los controladores privativos de esta marca, pero estos pueden dar problemas en el inicio del sistema.
La solución es desactivar el ajuste del modo de pantalla colocando la opción “nomodeset” en el menú del cargador de arranque Grub2, para lo cual apenas inicies la máquina virtual debes pulsar la tecla SHIFT para que aparezca el menú de arranque de Grub, donde podrás elegir cuál versión de kernel usarás.
Escoge el que quieras y pulsa la tecla “e” para editar sus opciones. Enseguida busca la línea que finaliza en las palabras “quiet splash” o simplemente “quiet” y agrega delante la palabra “nomodeset”.
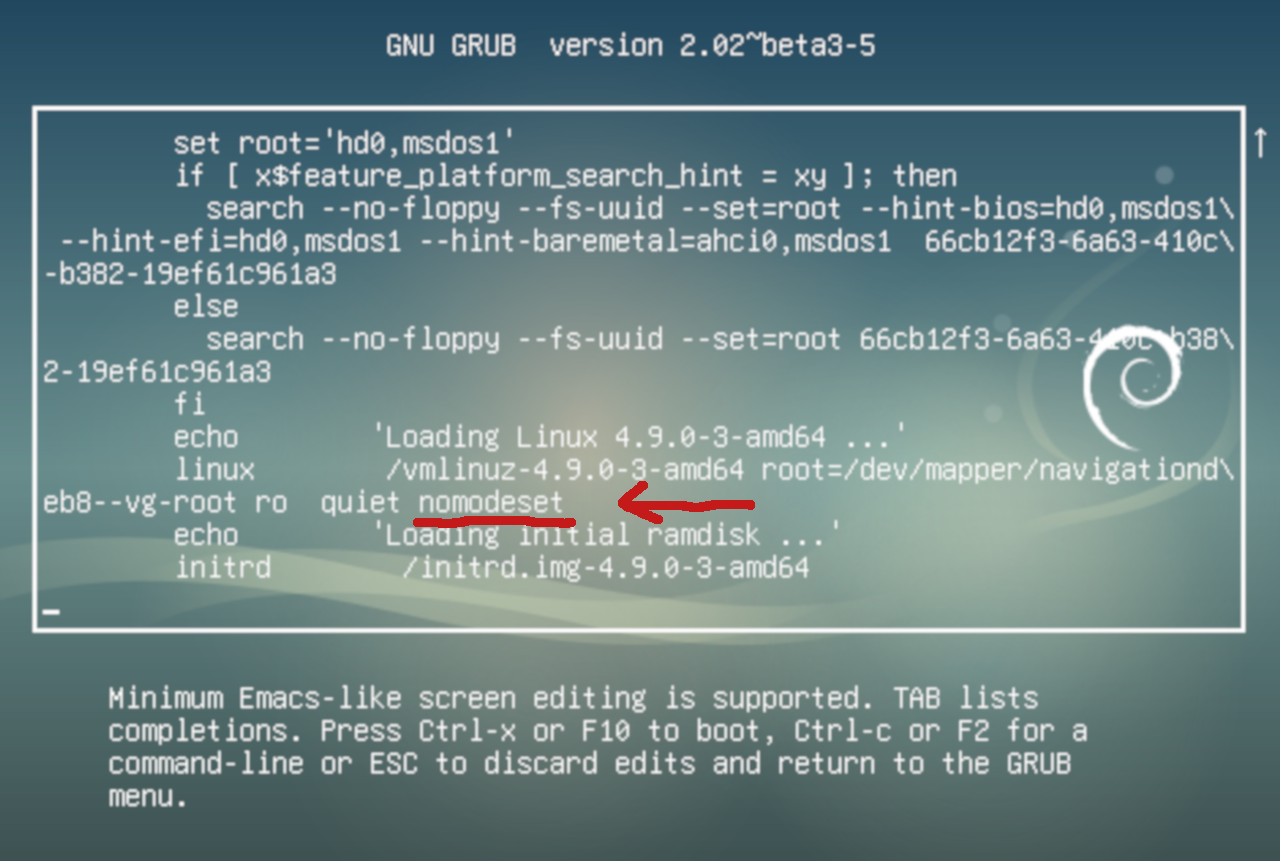
Ahora pulsa Ctrl X para iniciar este kernel y si todo funciona bien entonces el problema era la carga de los controladores Nouveau. La solución más simple es instalar los controladores privativos Nvidia, que están en los repositorios de casi todas las versiones de Linux o dejar activa la opción nomodeset si prefieres seguir usando los controladores libres Nouveau.
Inadecuada configuración de video
Además de los problemas con controladores de video, también son comunes los problemas de resolución o de “parpadeo” del video en las máquinas virtuales, debido a que no se activó o está mal configurada la opción de aceleración 2D y 3D en el sistema instalado.
Activar la aceleración 2D y 3D mejorará el desempeño de los programas gráficos y escritorio en la máquina virtuales
Esto también dependerá de la cantidad de memoria de video dedicada que se asigne a la máquina y de tener o no los controladores adecuados para el sistema virtualizado, por lo que debes revisar estos detalles y afinarlos hasta obtener el mejor rendimiento según la capacidad de tu equipo anfitrión.
z35W7z4v9z8w
Si has encontrado la información de este artículo valiosa, te pido el favor que nos ayudes a compartirla en tus redes sociales. Y si tienes alguna duda, comentario o quieres que escribamos sobre algún tema escríbeme a echan@maquinavirtual.net


