
VirtualBox es un software para la virtualización en arquitecturas x86 muy avanzado y ampliamente utilizado en el mundo de la informática por su facilidad de uso y su distribución gratuita gracias a la licencia GLP 2 bajo la cual está registrada.
En este artículo te mostraremos cómo puedes de manera fácil y rápida crear una máquina virtual en VirtualBox, con la cual podrás instalar la mayoría de los sistemas operativos más usados como Windows, Linux, Solares, MacOS e incluso OS/2 y otros.
Primero hablaremos un poco de este software. Fue presentado en el año 2007 por la empresa alemana Innotek GmbH como una solución de pago para virtualizar sistemas, pero después fue adquirido por la empresa Oracle Corporation, que siguió desarrollándolo dentro de su familia de productos de virtualización multiplataforma y que actualmente la ofrece gratuitamente.
Actualmente VirtualBox está disponible para su descarga en sistemas operativos GNU/Linux, Windows, Mac OS y Solaris en arquitectura de 64 bits. También se puede descargar en Linux desde los repositorios de cada distribución, incluyendo paquetes para arquitectura 32 bits, aunque es posible que se trate de versiones algo más antiguas.
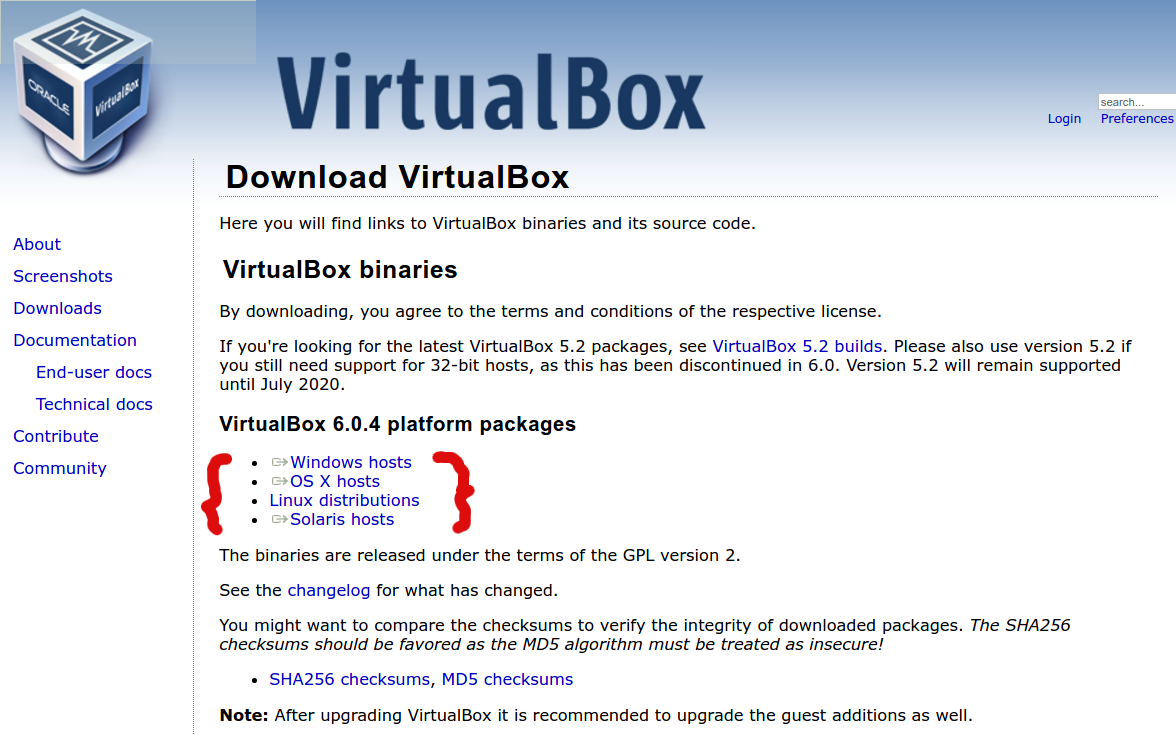
En cuanto a los sistemas que puede virtualizar este software tenemos todas ls versiones de Windows, desde la 3.1 hasta 10, así como versiones antiguas y modernas de Linux, Solaris y OS/2 Warp. También podremos crear máquinas basadas en MS-DOS y otros sistemas operativos poco comunes con relativa facilidad.
En segundo lugar hablaremos de la virtualización. Este es un proceso que permite instalar y correr sistemas operativos adicionales dentro de una máquina que ya funciona con otro sistema base.
La máquina física se conoce como “equipo anfitrión”, mientras que cada máquina virtual creada en ella se denomina “equipo invitado”. El software de virtualización toma recursos del anfitrión como memoria RAM, espacio en disco, acceso a periféricos y capacidad de procesamiento en CPU para funcionar como si fuera un equipo real.
Cada máquina virtual funciona en su propia ventana dentro de tu escritorio, como si fuera otro programa más y puedes compartir archivos y datos entre tu sistema y el virtual sin ningún problema.
En este artículo usaremos como ejemplo una máquina con Linux en la cual instalaremos una máquina virtual que usará el sistema operativo Windows 10.
Cómo crear una máquina virtual en VirtualBox
Tras descargar e instalar VirtualBox en nuestro sistema operativo, lo activamos haciendo doble click en su ícono lanzador y se nos presentará su pantalla de inicio, en la que estarán listadas a la izquierda las máquinas previamente creadas y a la derecha opciones e información sobre cada una.
En este caso no tenemos ninguna máquina así que pulsaremos el botón “Nueva” arriba a la izquierda

Pantalla inicial de VirtualBox donde crearemos la nueva máquina o escogeremos una ya existente
Aparecerá una ventana en la que nos pide que le demos un nombre a la máquina virtual y seleccionemos el tipo de sistema operativo que vamos a instalar, en este caso vamos a instalar Windows 10.

Pantalla de selección del nombre de la nueva máquina y sistema operativo que usará
Ahora deberás indicarle a VirtualBox cuánta memoria RAM de tu equipo físico será asignado a la máquina virtual. Mientras más RAM tenga tu equipo más podrás asignarle y más fluido será el funcionamiento del sistema una vez activado.
Lo recomendable en cualquier sistema moderno es darle 2 GB para que pueda correr con fluidez, pero en sistemas antiguos y poco exigentes en recursos Windows XP puedes asignar apenas 256 MB de memoria virtual y funcionará muy bien.

Tras definir el tipo de sistema y tamaño de RAM que usará la nueva máquina virtual pasamos a un punto muy importante, como es el ajuste del tamaño del “disco duro” virtual que usará el nuevo sistema para instalarse y para trabajar.
Este disco duro virtual en realidad es un archivo que estará guardado en la carpeta que le indiquemos a VirtualBox y dentro del mismo se colocará toda la información de la nueva máquina virtual.
Es decir, que todos lo que instales y guardes en la máquina cuando la uses quedará contenido dentro de un solo gran archivo y no en numerosos archivos y carpetas regados por todo tu equipo.
En este caso se te presentará la pantalla para crear un disco duro virtual. Lo interesante es que puedes escoger entre crear uno nuevo, usar uno ya existente de otra máquina virtual o simplemente no asignarle un disco duro a la máquina virtual.

Tras crear o escoger el disco duro de la máquina virtual se te preguntará cuál tipo de disco usarás, es decir, si usarás el formato VDI (VirtualBox Disk Image) o prefieres otro que se pueda intercambiar con otro software de virtualización como VHD o VMDK.
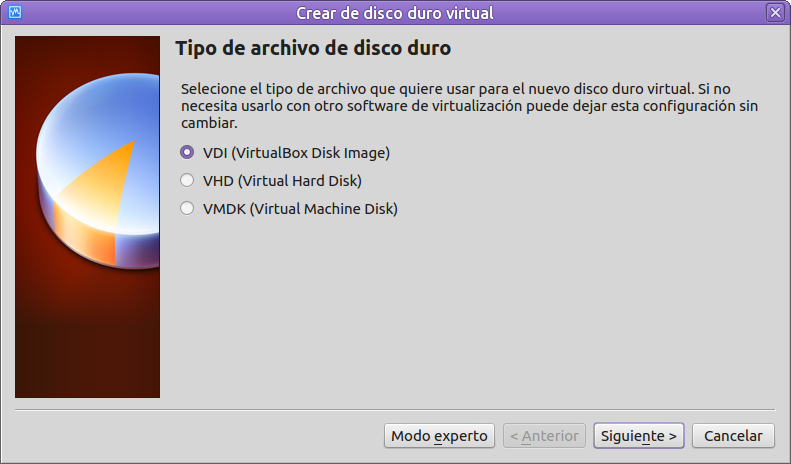
Ahora pasarás a una decisión importante con respecto al manejo del disco asignado a tu máquina virtual. Puedes seleccionar que el mismo sea manejado dinámicamente o que tenga un tamaño fijo.
Como “Reservado Dinámico” el tamaño del disco solo irá aumentando en la medida en que sea usado, hasta llegar al máximo tamaño que le asignaste. Aun así, este disco no se reducirá si vacías información.
Por su parte, un disco fijo ocupará siempre un archivo con el tamaño máximo que escogiste pasos atrás y aunque su creación es más lenta al principio, luego funciona más rápido.

Es importante que tomes en cuenta los requerimientos de espacio del nuevo sistema operativo. En el caso de Windows 10 se necesita no menos de 25 GB de espacio en disco duro para instalar el sistema y los programas más esenciales, así que mientras más puedas asignarle mucho mejor.
VirtualBox te preguntará el tamaño del disco virtual y la ubicación del archivo en el que estará “contenido” dentro de tu computador.

¡Listo! Ya has creado tu primera máquina virtual con Windows 10. Ahora puedes seleccionarla en la columna de la izquierda y pulsar arriba el botón “Iniciar” para encender la máquina y comenzar el proceso de instalación de su sistema operativo.
También puedes pulsar “Configuración” y cambiar cualquier parámetro que te despierte dudas o que quieras optimizar.
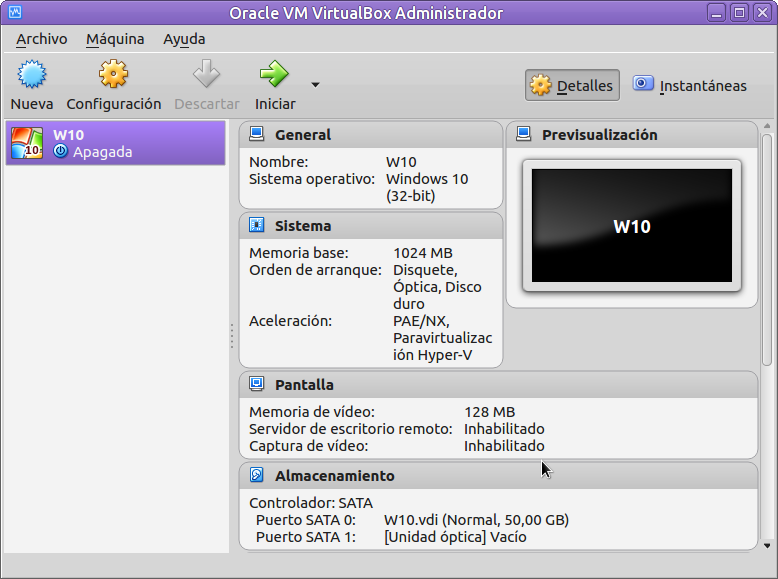
Si pulsas en “Configuración” tendrás acceso a un menú muy completo donde puedes cambiar parámetros físicos de la máquina virtual como características del Sistema (núcleos del procesador, RAM, disco), características de la pantalla (incluyendo aceleración y resolución), almacenamiento, audio, redes, puertos, acceso a dispositivos USB, compartición de carpetas y qué tipo de interfaz de usuario deseas tener al usar cada máquina.

Para iniciar la máquina virtual solo tenemos que pulsar en “Iniciar”, tras lo cual se te pedirá que indiques la ubicación del disco de instalación del sistema operativo que usarás, en este ejemplo, o de una imagen ISO de Windows 10 descargada de la página web de Microsoft. Esto es igual con cualquier otro sistema operativo que desees instalar.

A partir de ahora el proceso ya no dependerá tanto de VirtualBox, sino que deberás seguir en pantalla las instrucciones del instalador del sistema operativo escogido. Al terminar tendrás en funcionamiento el escritorio de Windows 10, tal y como si fuera una máquina real.
Luego podrás actualizarlo, probar sus funciones, instalar controladores de periféricos e instalarle programas de ofimática, fotoedición, juegos, etc.


Como ves el proceso de crear una máquina con VirtualBox es muy sencillo y puedes repetirlo cuantas veces quieras para probar diferentes sistemas operativos o una versión más nueva del que usas.
Esto te ayudará a detectar potenciales fallas antes de instalar tu equipo desde cero o simplemente te ahorra tiempo si lo que necesitas es usar por un momento un programa que solo corre en otro OS.
Lo mejor de todo es que no alterarás tu equipo si algo sale mal, ¡simplemente puedes borrar lo que hiciste y empezar de nuevo!
z35W7z4v9z8w
Si has encontrado la información de este artículo valiosa, te pido el favor que nos ayudes a compartirla en tus redes sociales. Y si tienes alguna duda, comentario o quieres que escribamos sobre algún tema escríbeme a echan@maquinavirtual.net


